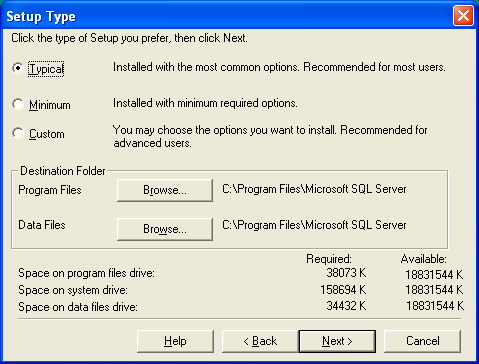Microsoft SQL Server adalah sebuah sistem manajemen basis data relasional (RDBMS) produk Microsoft. Bahasa kueri (query language) utamanya adalah Transact-SQL yang merupakan implementasi dari SQL standar ANSI/ISO yang digunakan oleh Microsoft dan Sybase. Umumnya SQL Server digunakan di dunia bisnis yang memiliki basis data berskala kecil sampai dengan menengah, tetapi kemudian berkembang dengan digunakannya SQL Server pada basis data besar.
Beberapa Versi Microsoft SQL Server 2000 yaitu:
Microsoft SQL Server 2000 server edition
- Microsoft SQL Server 2000 Enterprise Edition
- Microsoft SQL Server 2000 Standard Edition
- Microsoft SQL Server 2000 Workgroup Edition
Microsoft SQL Server 2000 for Special user:
- Microsoft SQL Server 2000 Personal Edition
- Microsoft SQL Server 2000 Developer Edition
- Microsoft SQL Server 2000 Evaluation Edition
- Microsoft SQL Server 2000 Windows CE Edition
- Microsoft SQL Server 2000 Enterprise Edition
Karena untuk personal pada system operasi Windows XP silahkan install Microsoft SQL Server 2000 Personal Edition. Karena versi ini berjalan di atas system operasi Windows XP. Untuk server Edition versi ini dikhususkan untuk berjalan di Sistem Operasi Windows NT dan Windows Server 2000 dan Windows Server 2003.
Begin the Tutorial!!!!
Buka CD atau folder installer Microsoft SQL Server 2000 Personal Edition. Lalu jalankan setup.bat

Setelah setup.bat dijalankan akan muncul tampilan seperti dibawah, tunggu hingga proses selesai 100%

Setelah itu akan muncul layar Welcome untuk memulai installasi tekan next >
Setelah itu pilih Local Computer, lanjut next >
Pada jendela Installation Selection pilih opsi Create a new instance of SQL Server, or install Client tool
Pada jendela berikutnya isikan user informasi sesuai identisan dan company anda.
Setelah itu akan muncul layar end-user agreement sebagai tanda bahwa
kita menyetujui semua aturan pada SQL Server 2000. Tekan tombol yes
Masukkan CD key / serial number yang anda miliki
Pada installation definition pilih tipe installation Server and Client Tools
Pada layar ini centang pada default lalu next >
Di Setup Type pilih Typical, atau boleh juga pilih costum atau Minimum dika anda ingin mengaturnya sesuai kebutuhan anda
Setelah itu akan muncul jendela Service Accounts Opsi atas pilih Use the same account for each service. Auto start Server Service, dan pada opsi service settings, pilih User the Local System account
Pada Authentication mode pilih saja Windows Authentication mode:
Pada Authentication mode pilih saja Windows Authentication mode:
Lalu klik next saja untuk memulai mengcopy kan file installasi ke harddisk
Tunggu proses Copy file hingga selesai
Tunggu proses Copy file hingga selesai
Proses sedang mengkonfigurasi SQL server, tunggu beberapa saat hingga selesai
Jika muncul layar seperti dibawah dan tidak ada pesan error. Maka Installasi berhasil
Untuk membuka program SQL Server anda bias mencarinya di Start menu


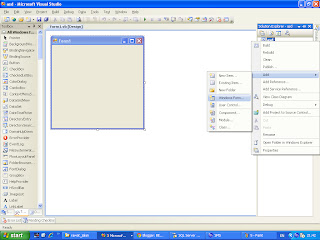




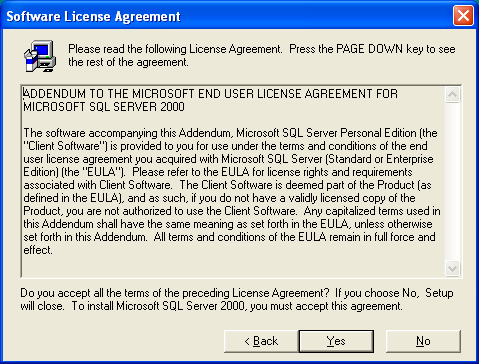
.png)